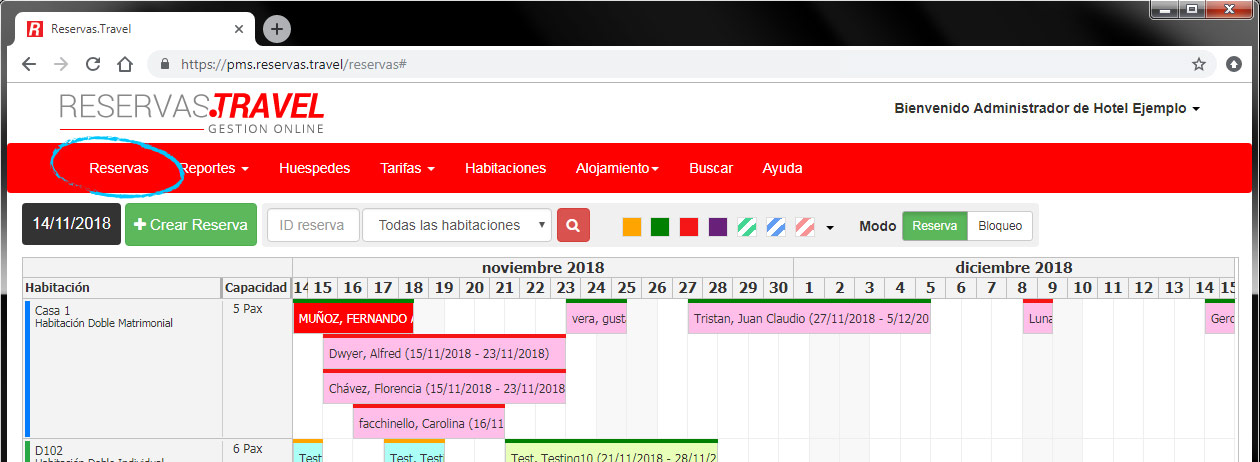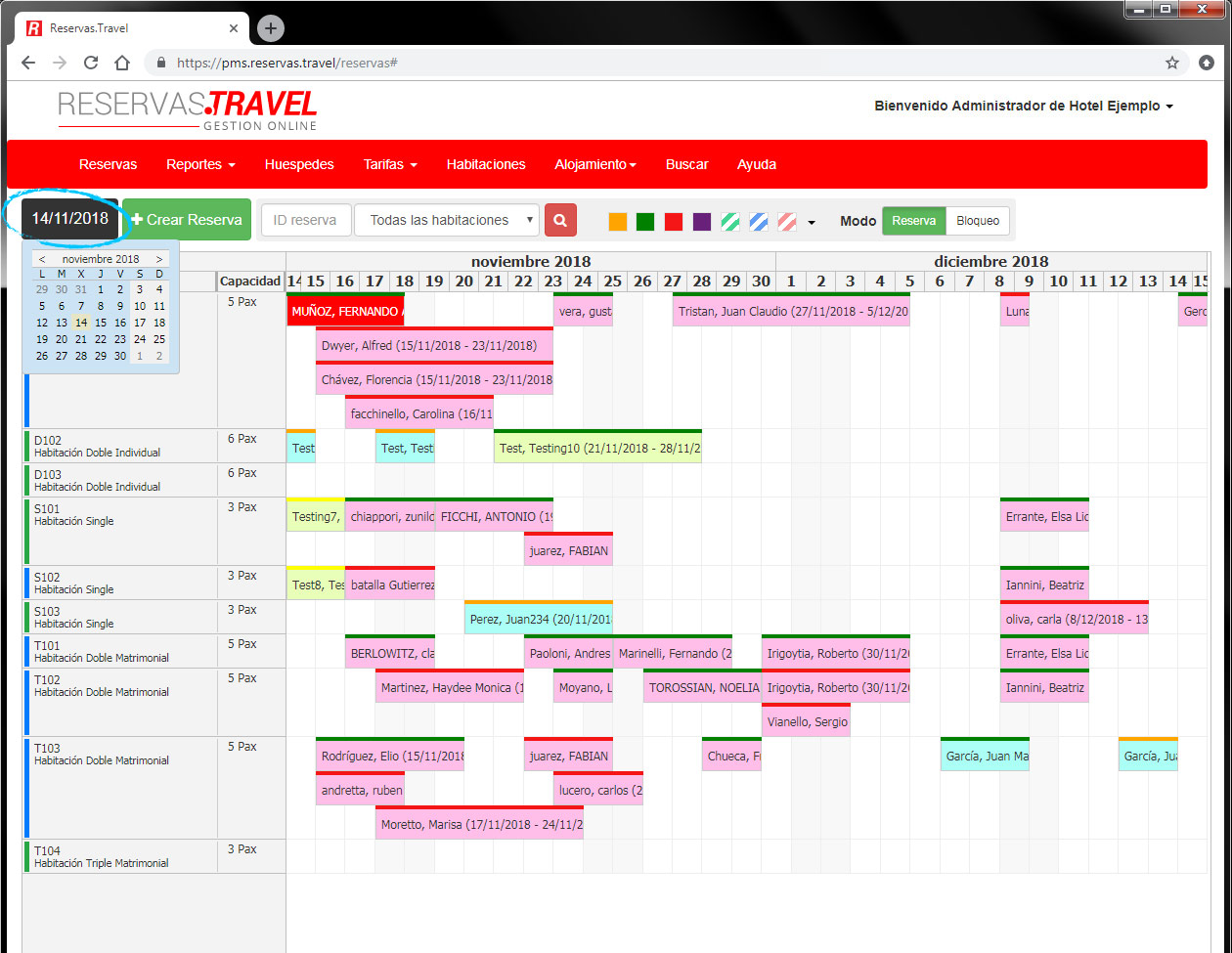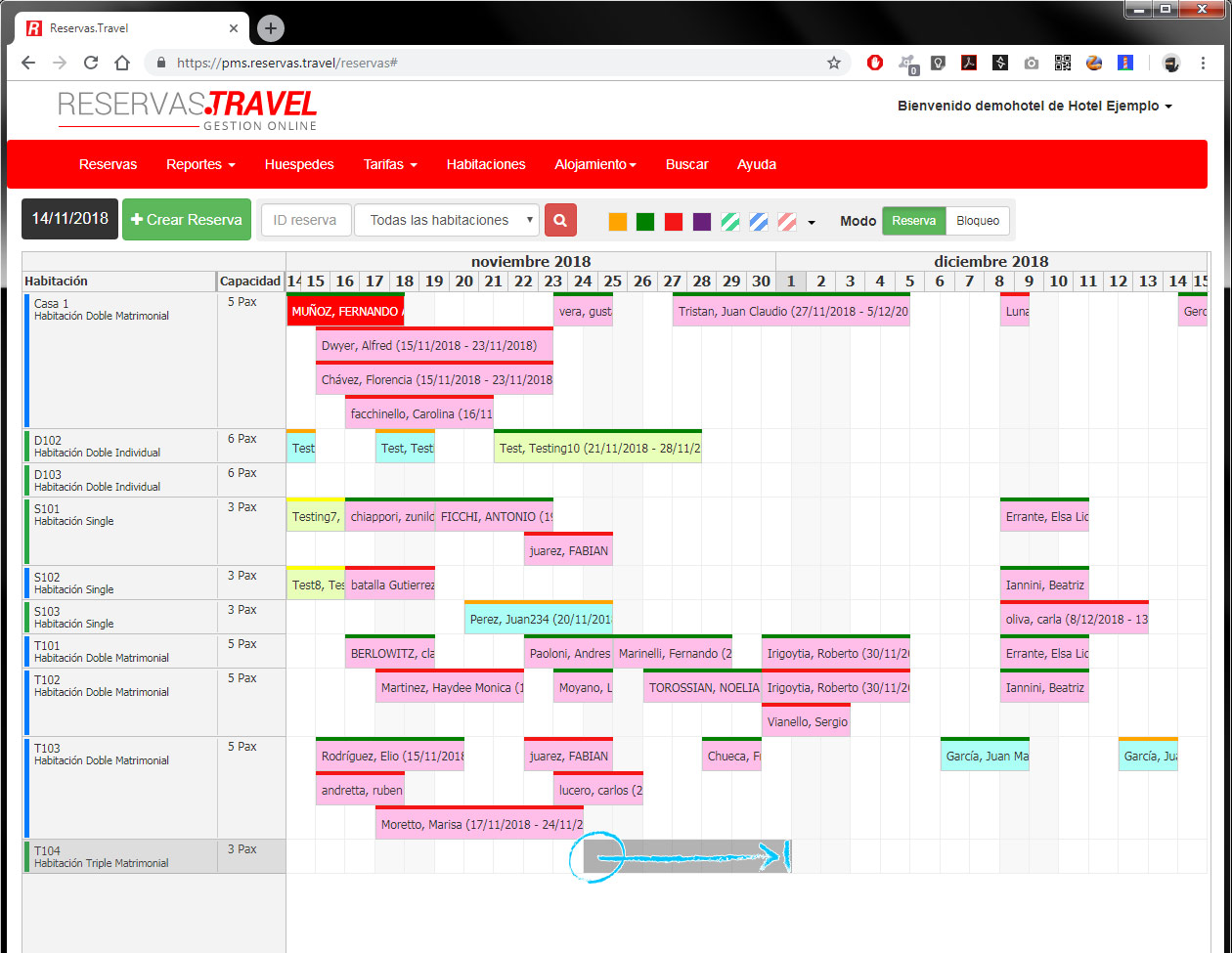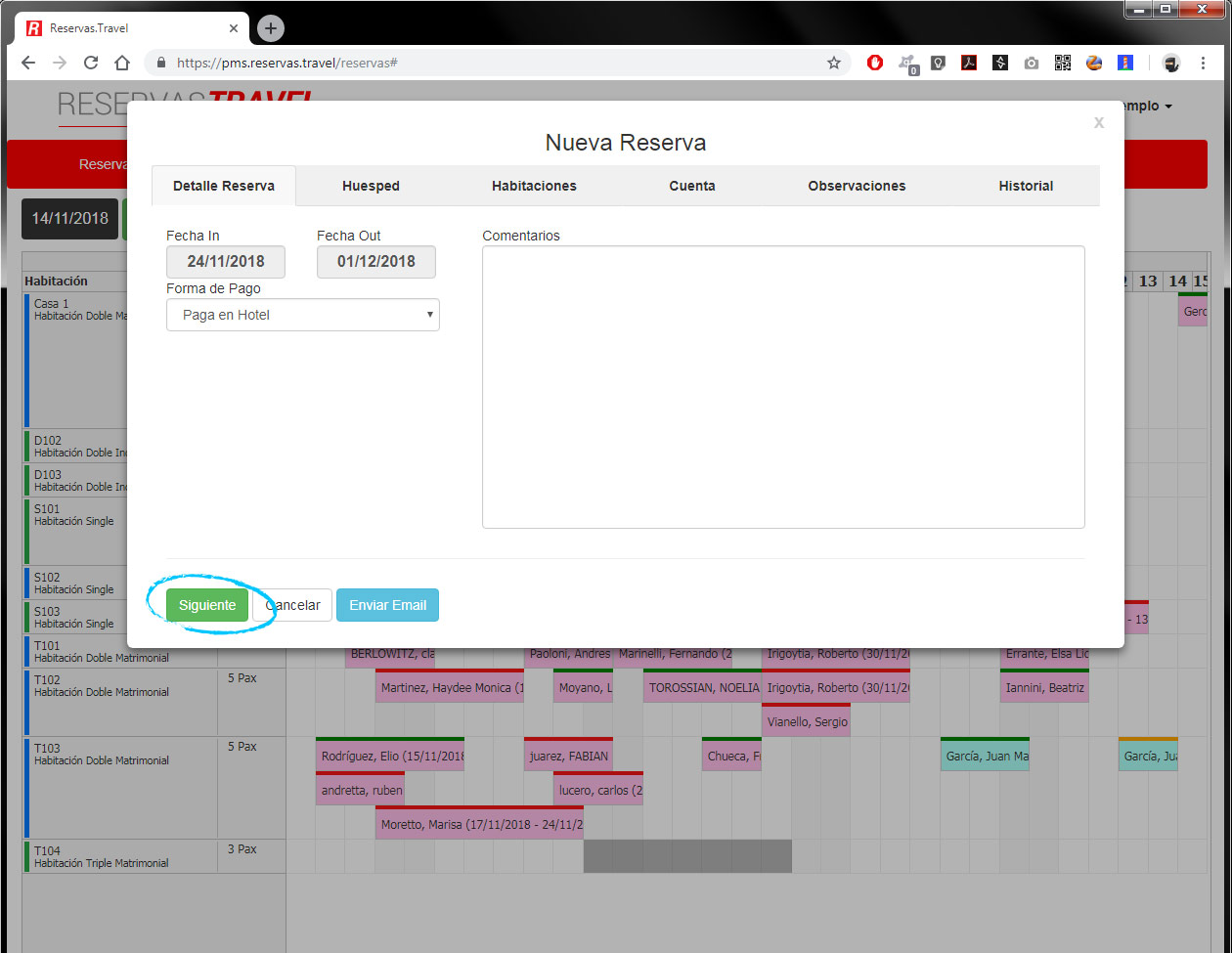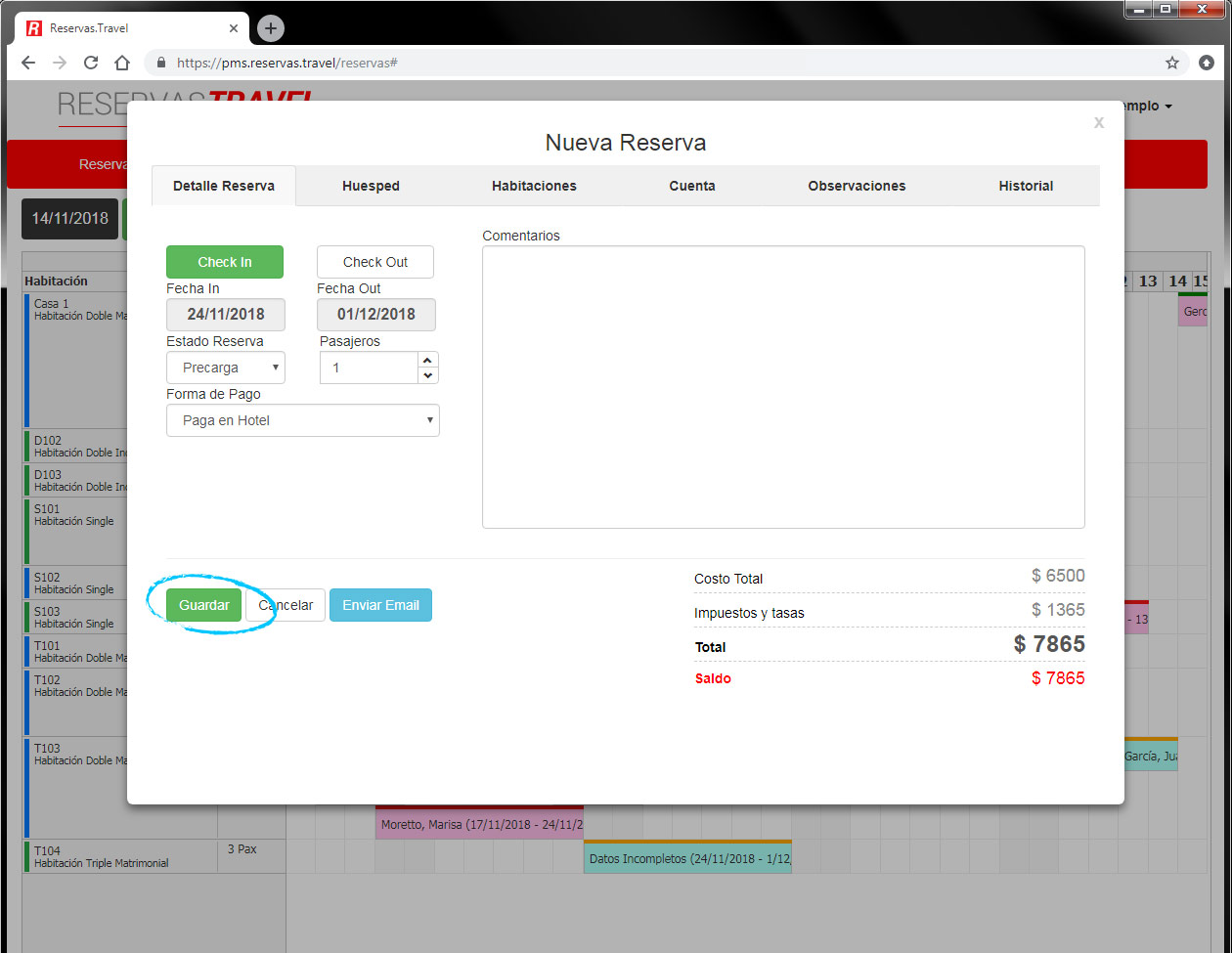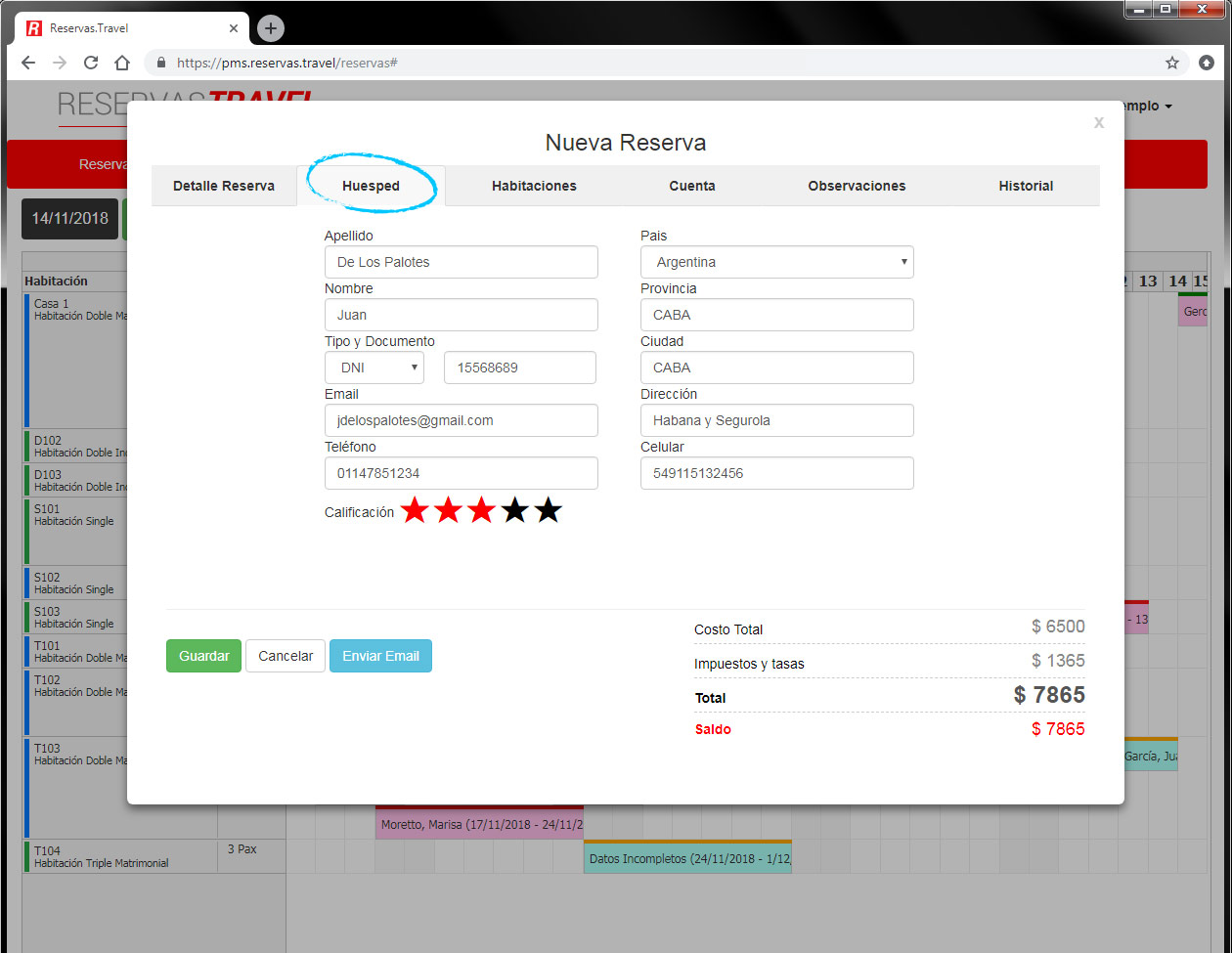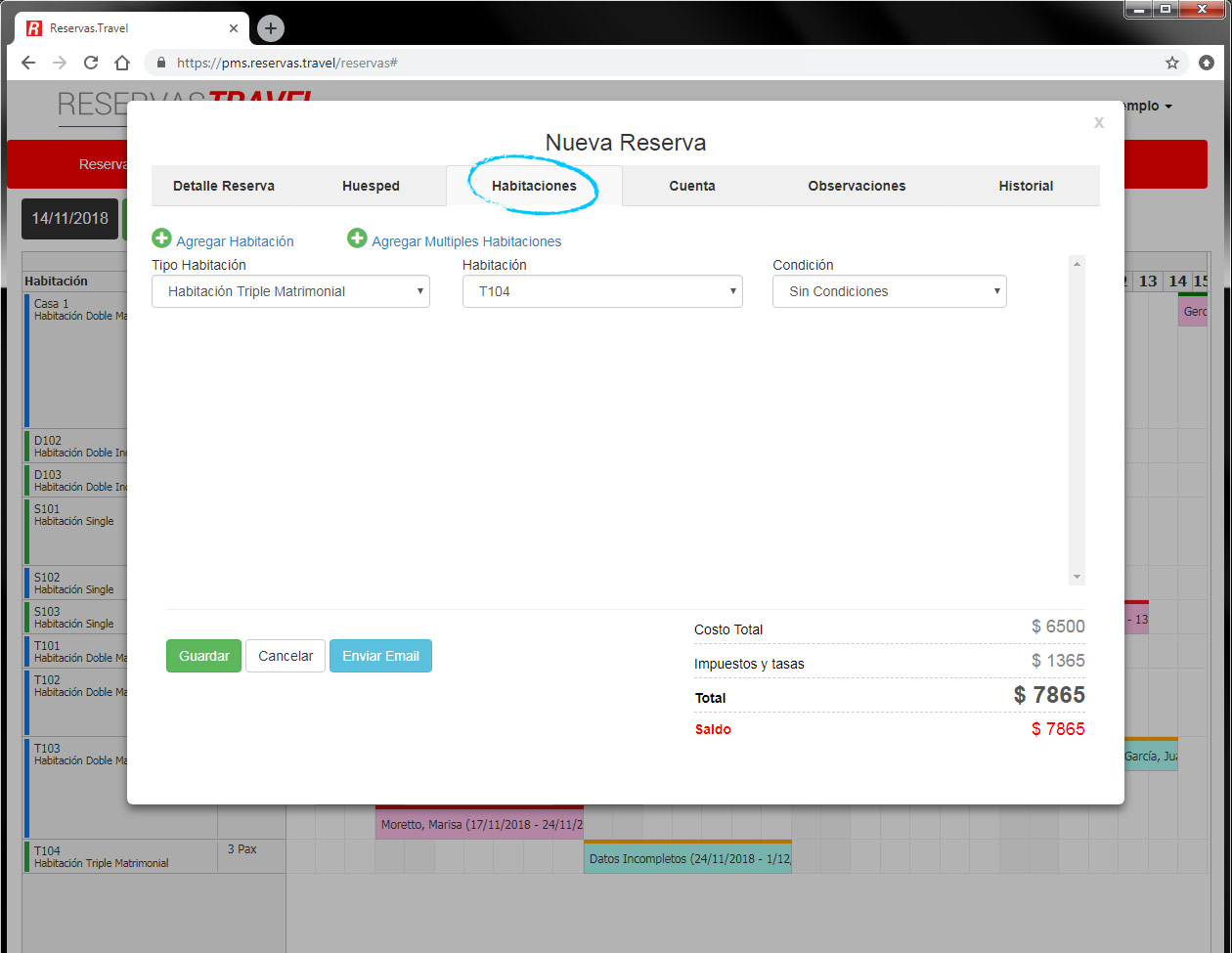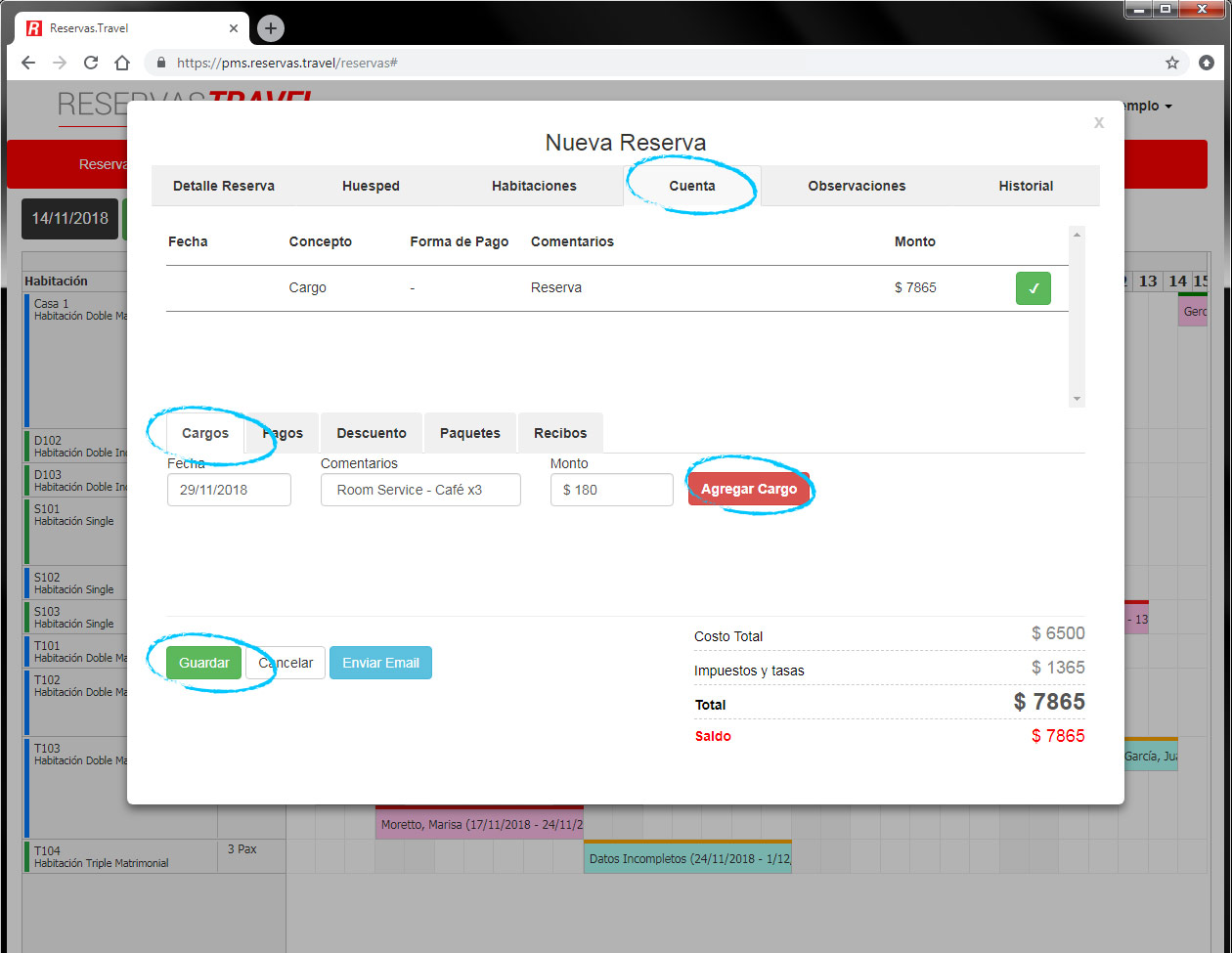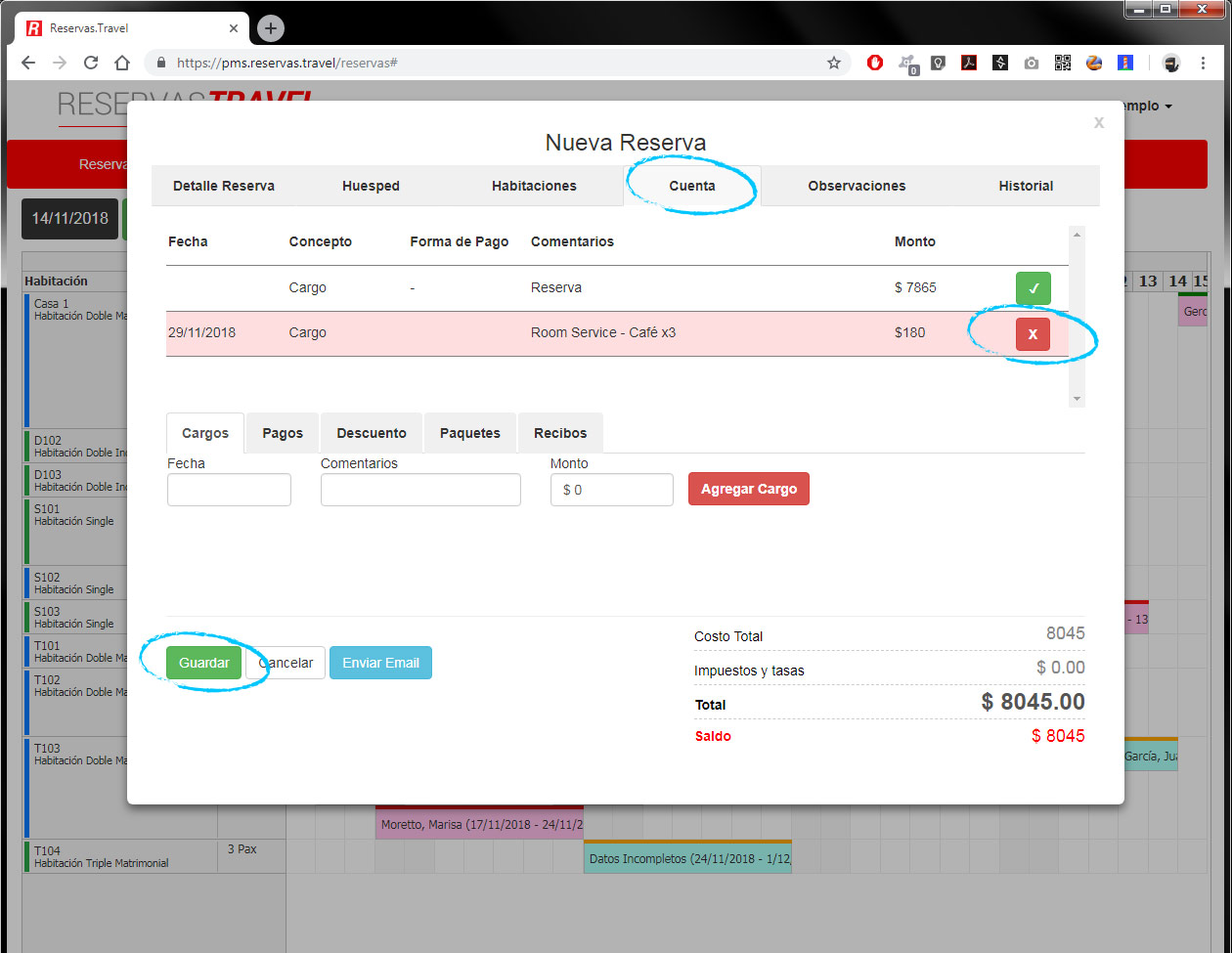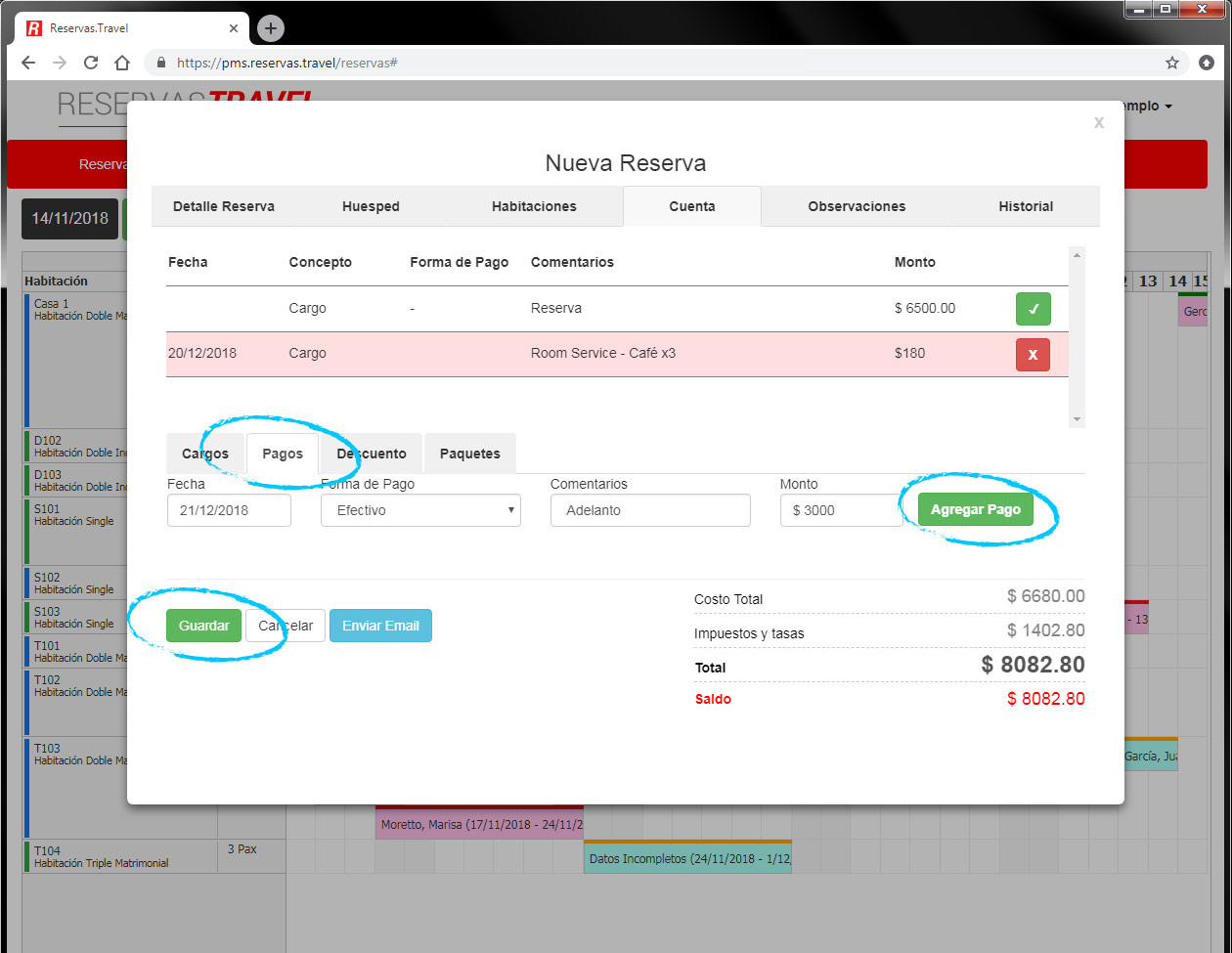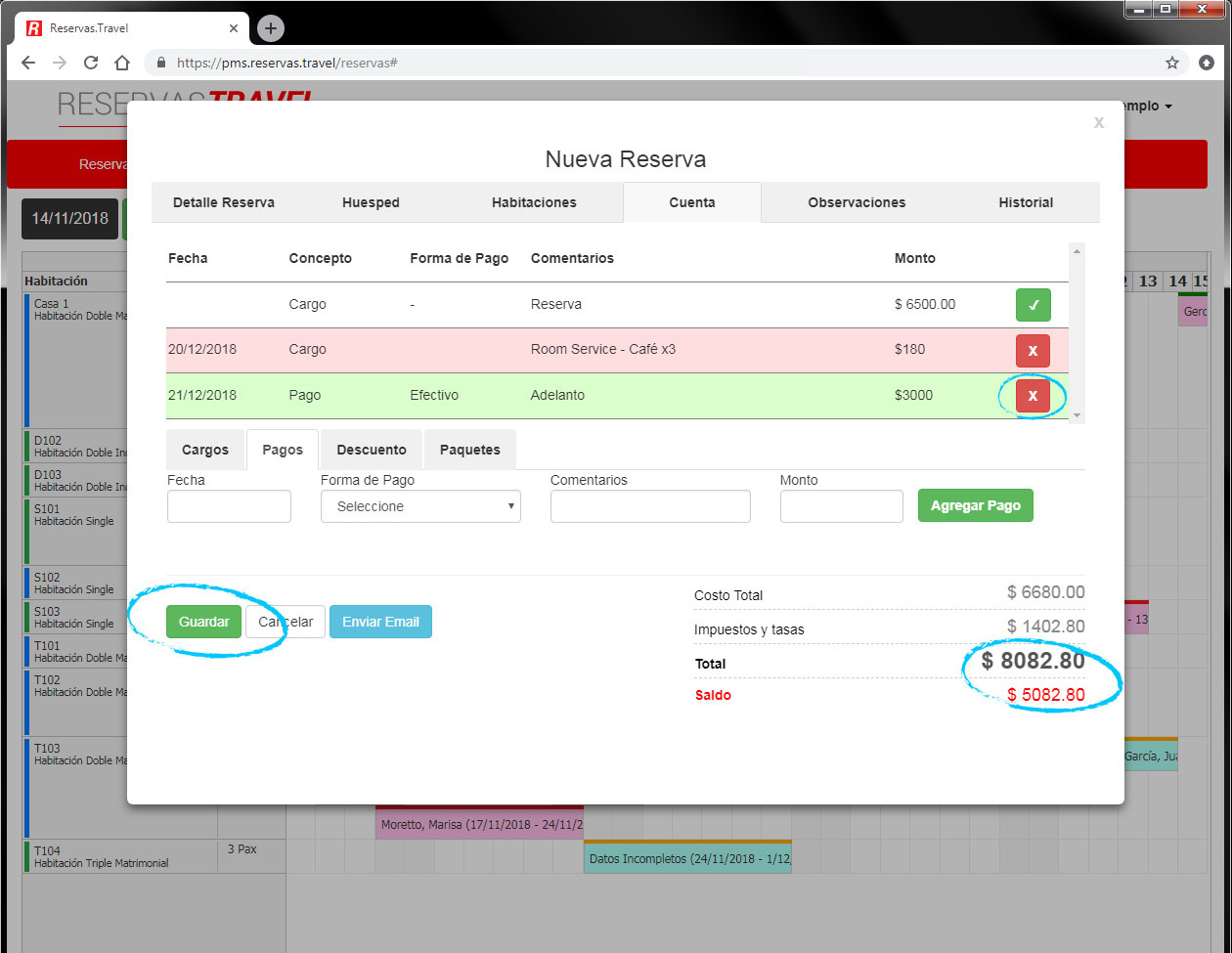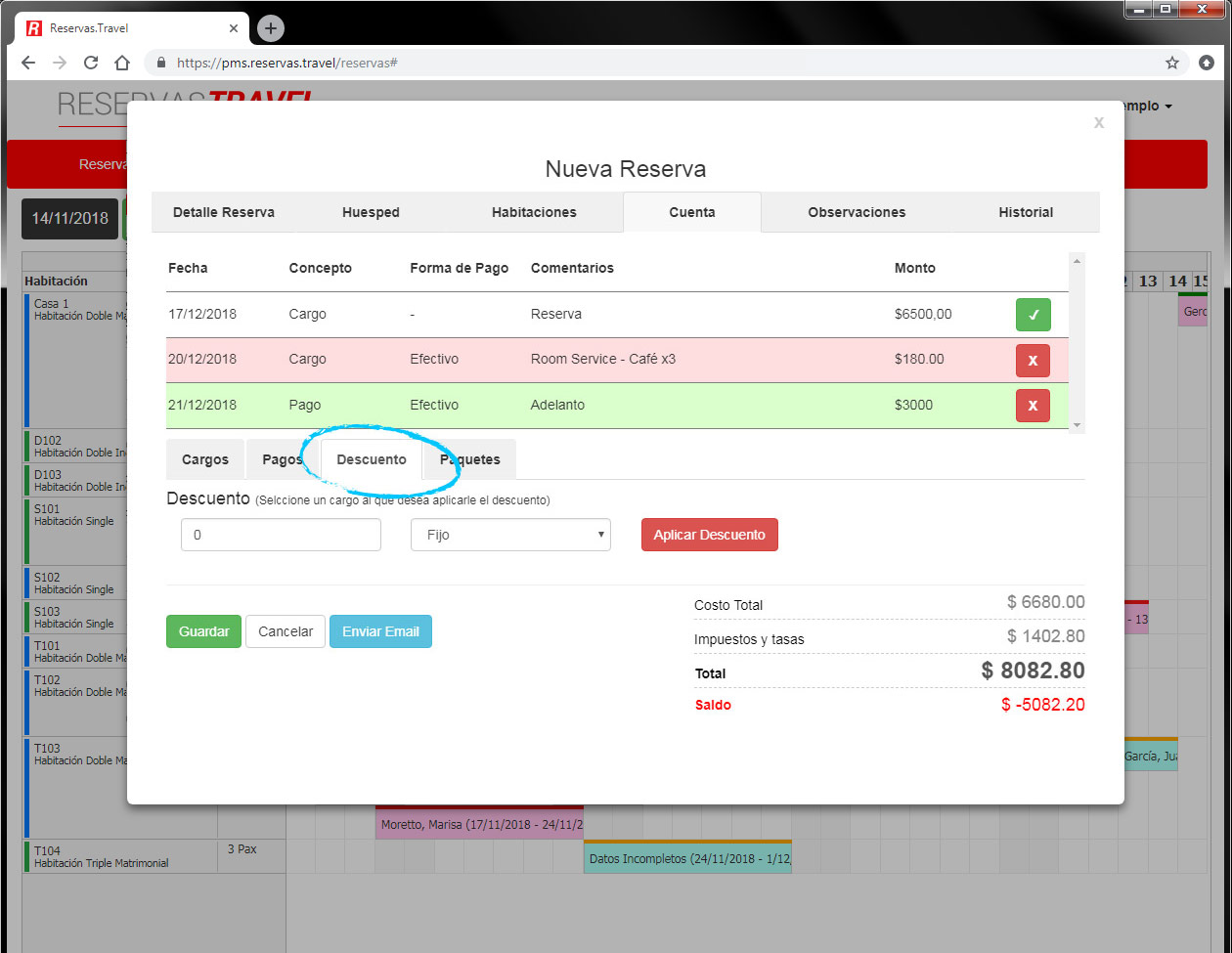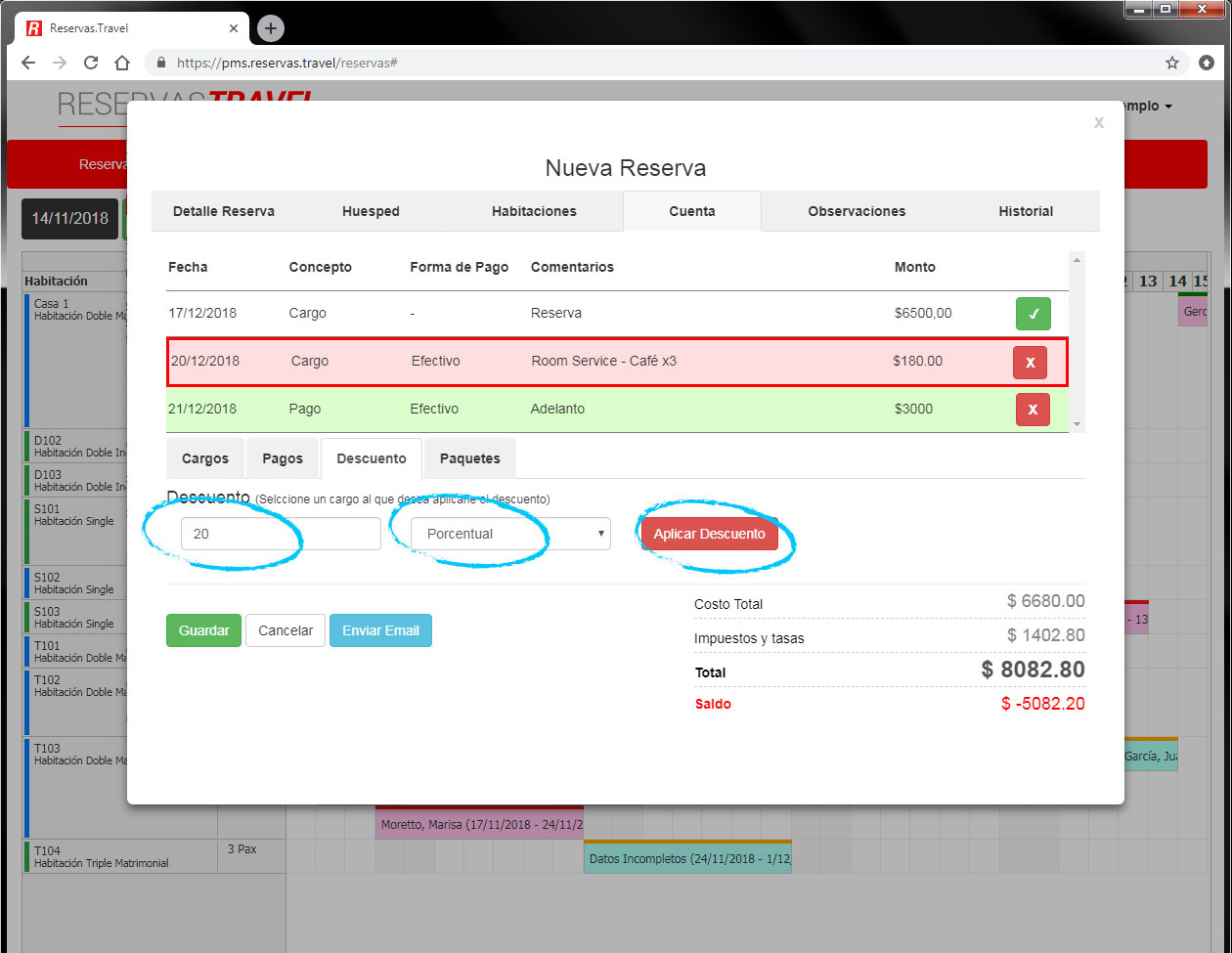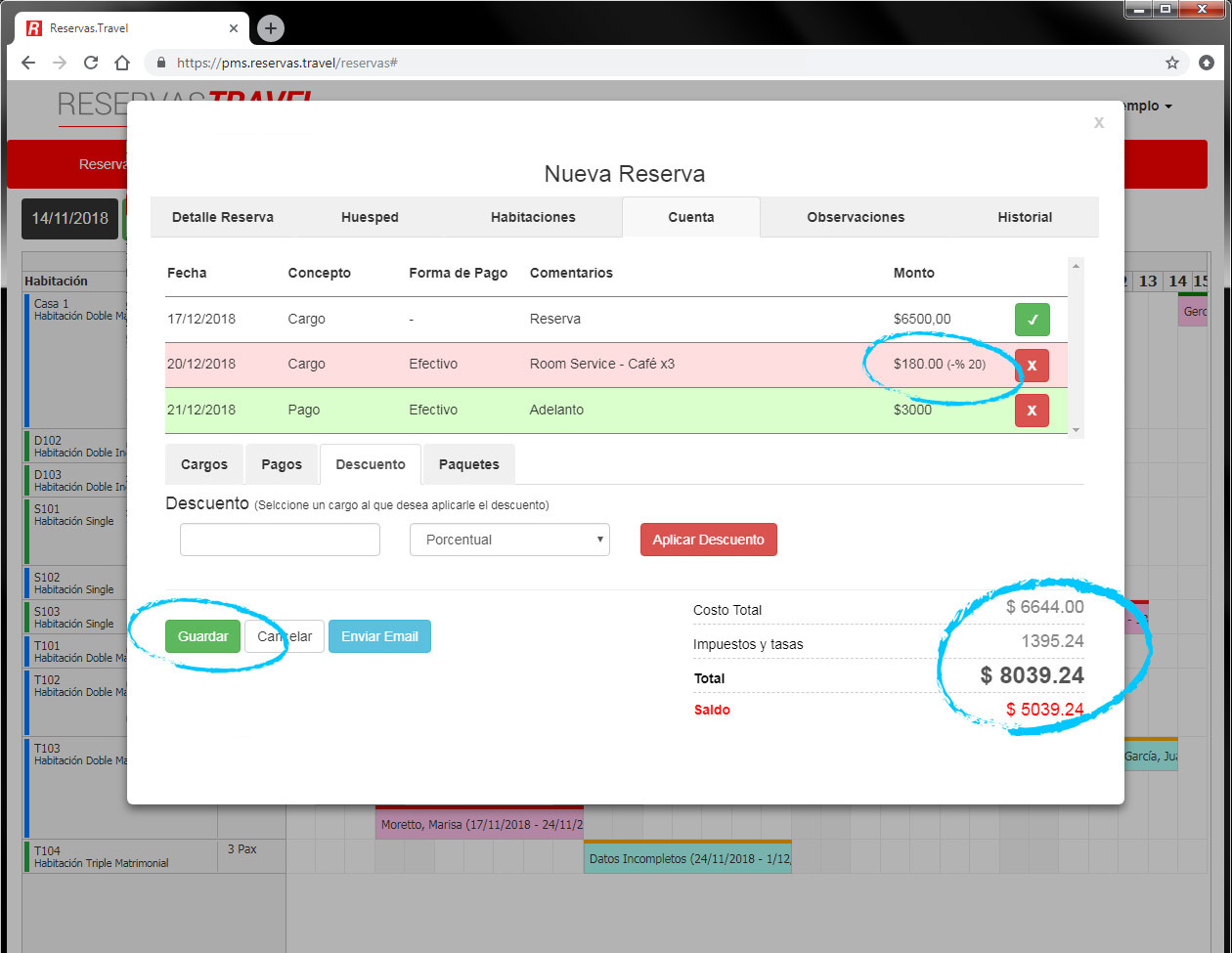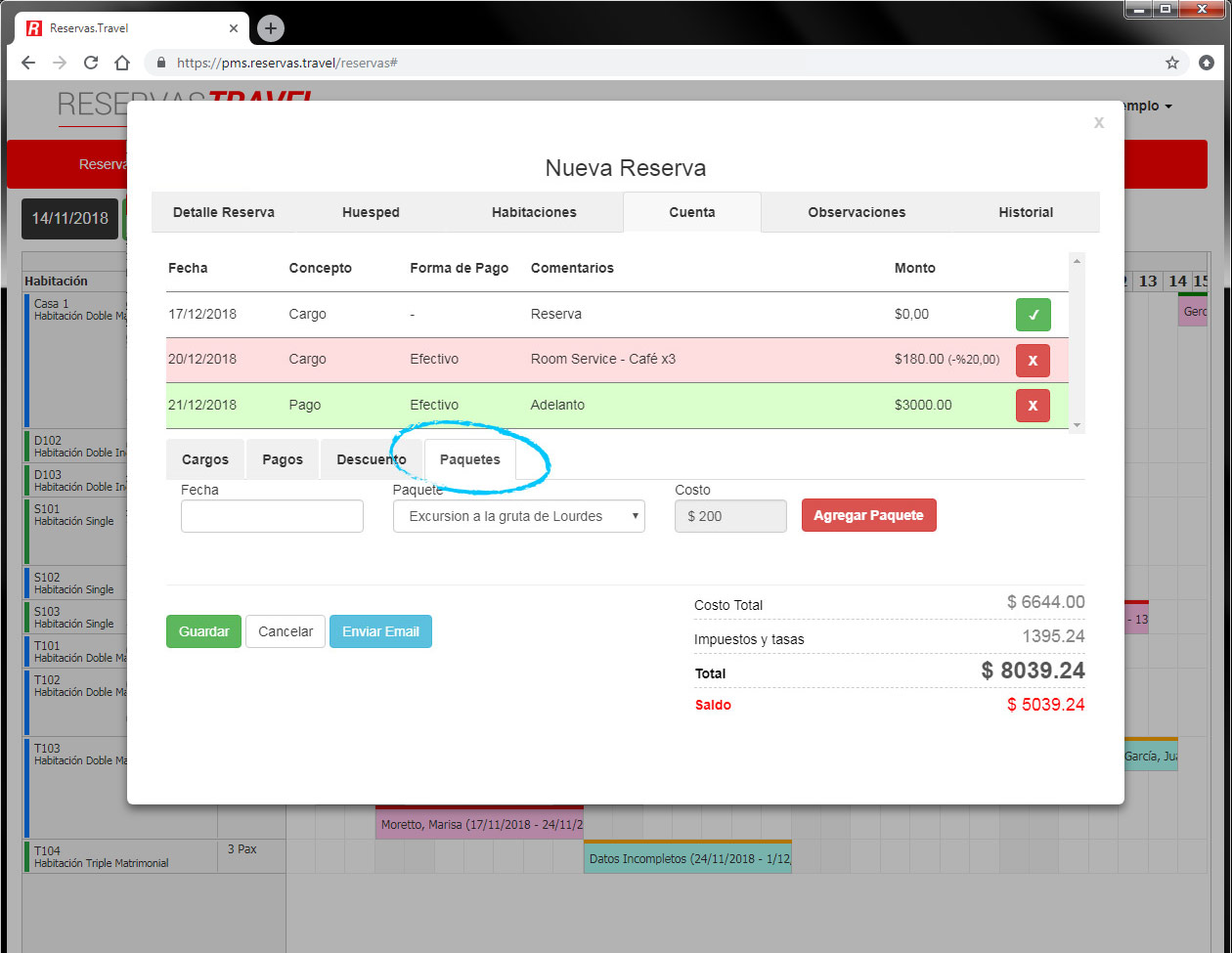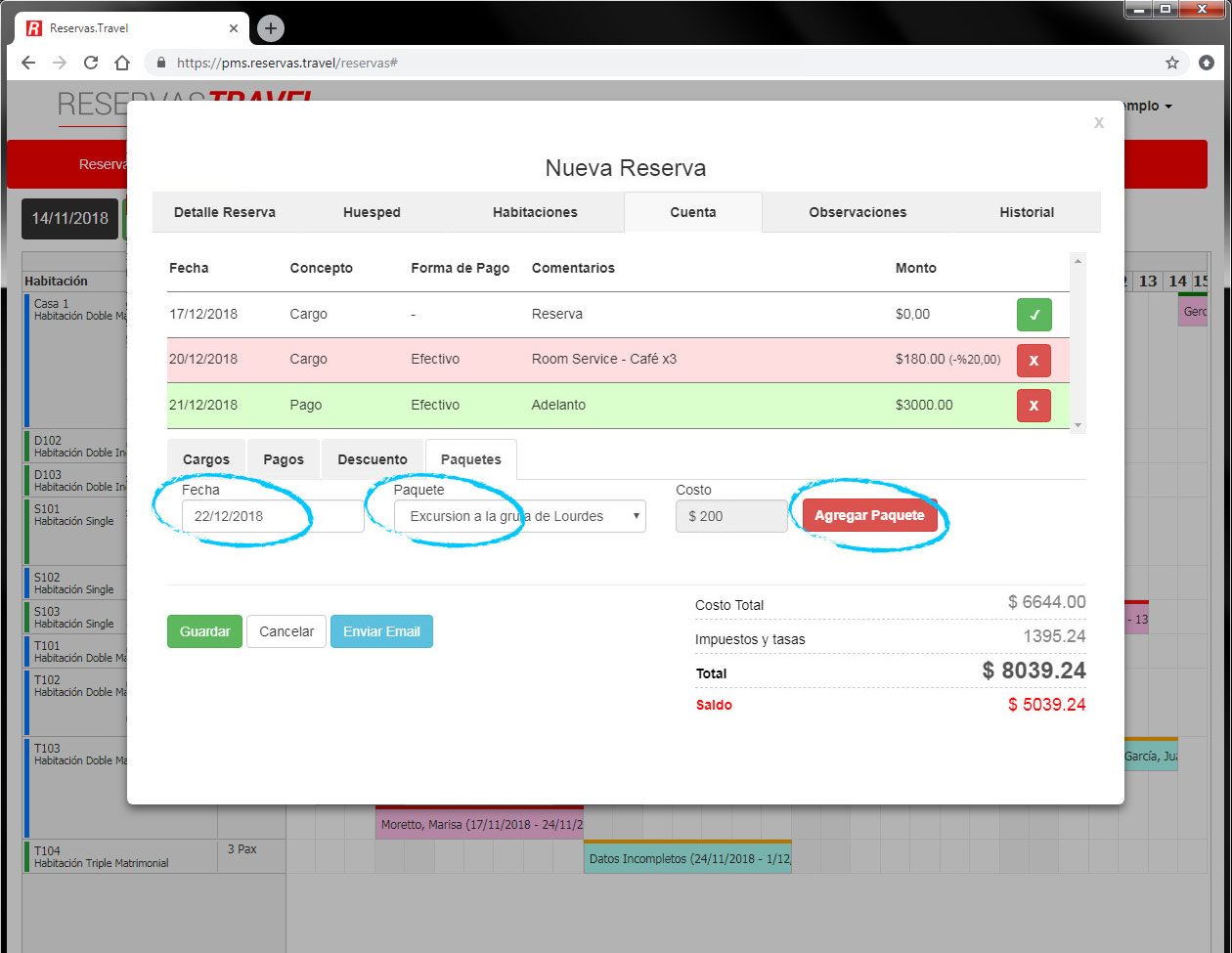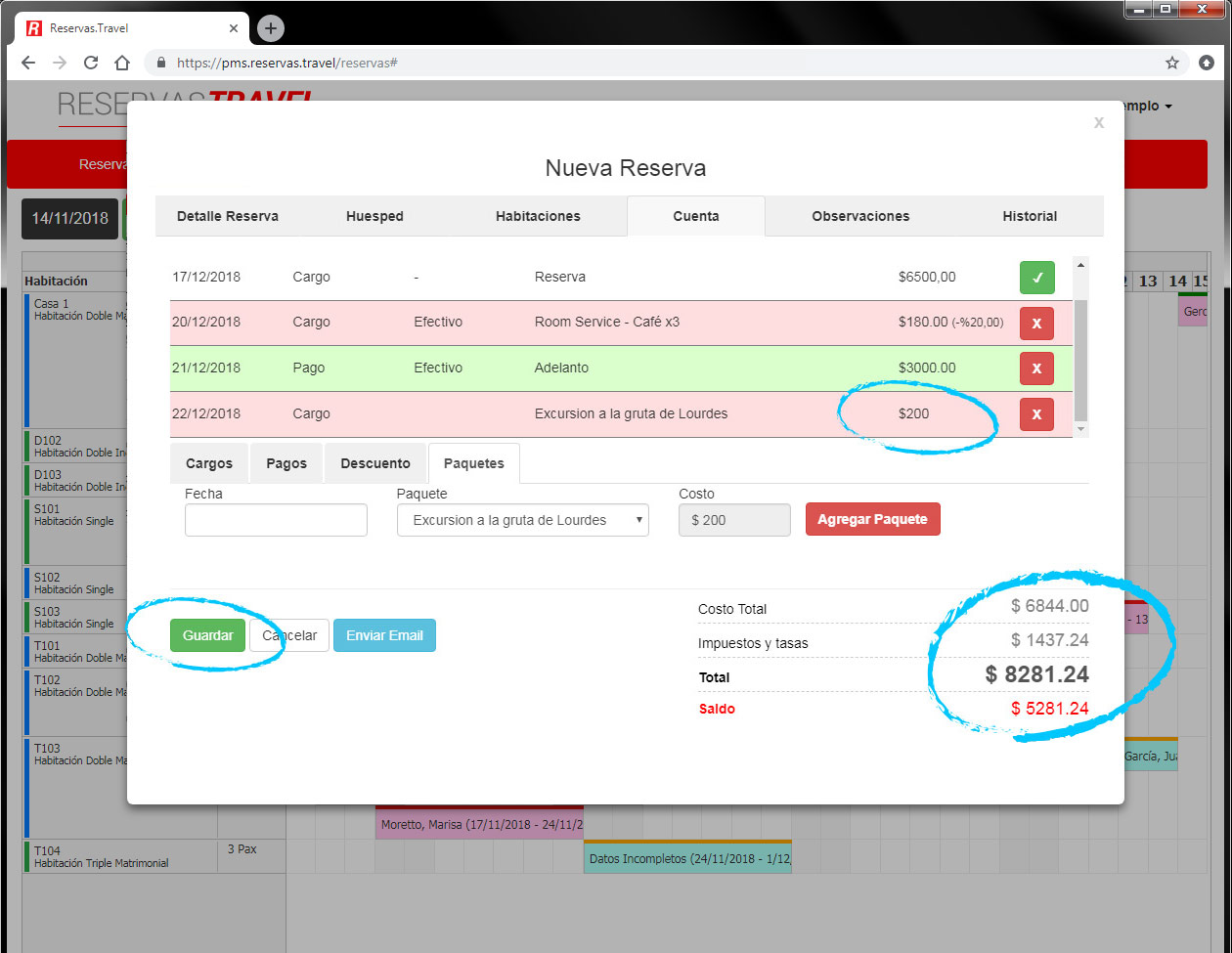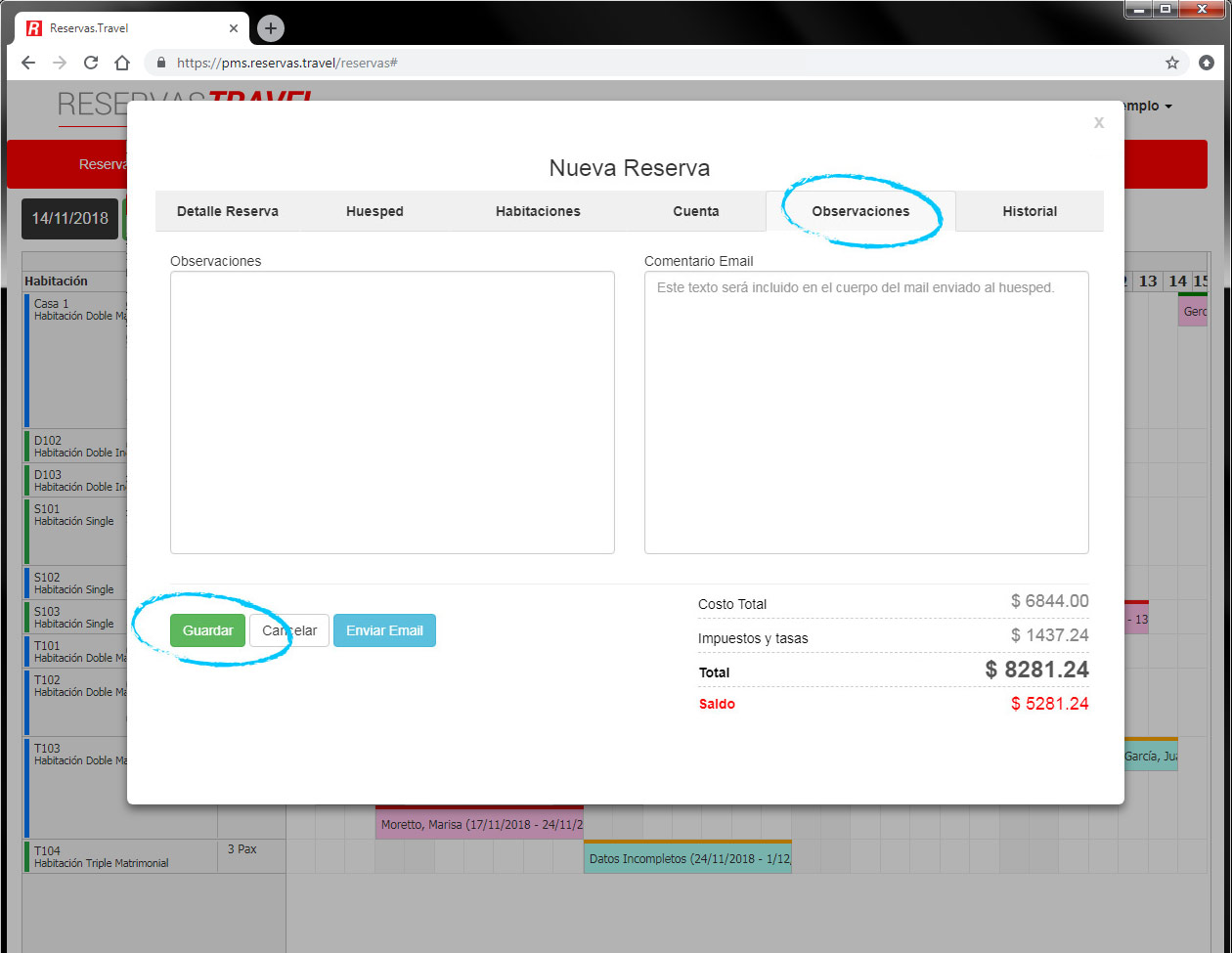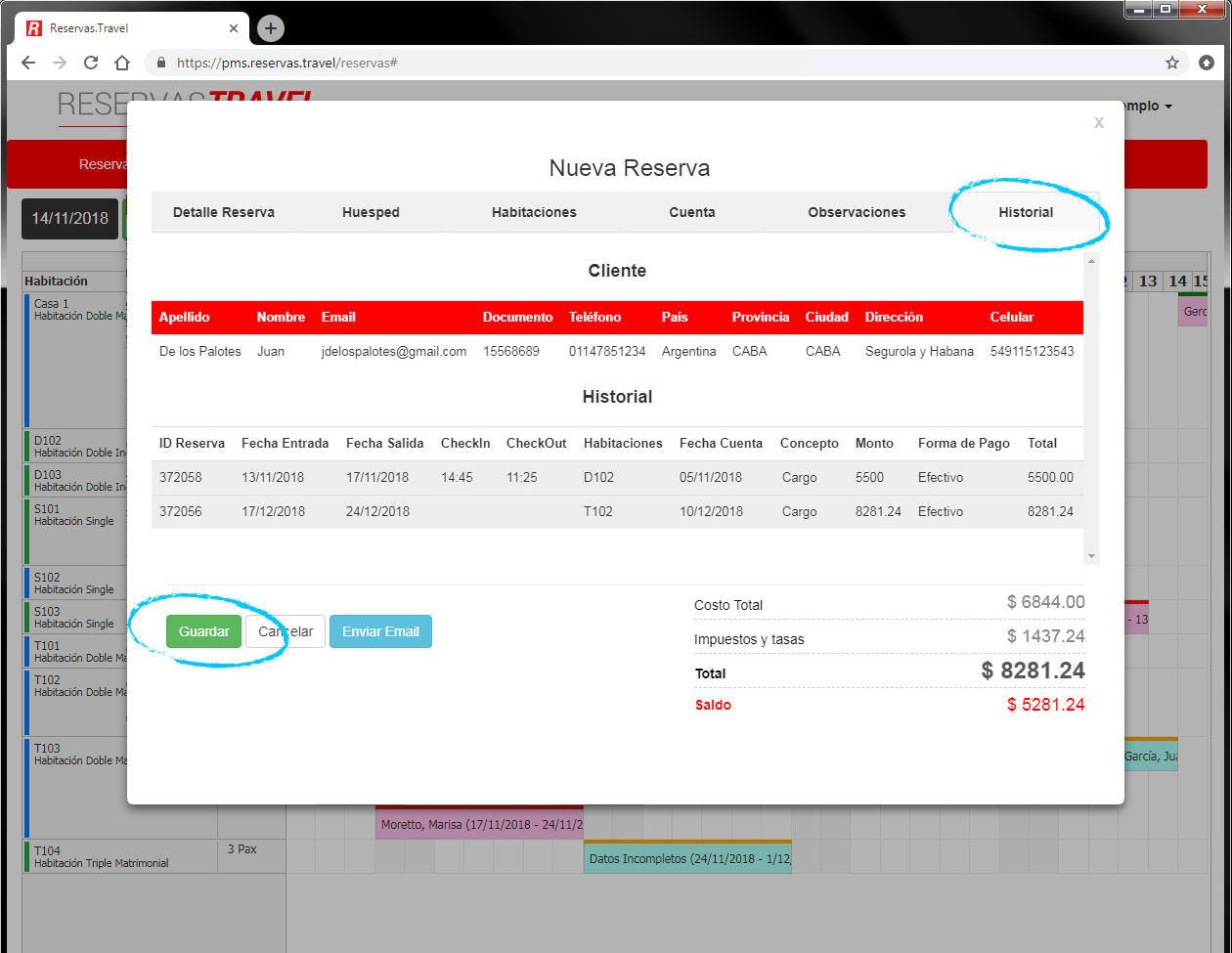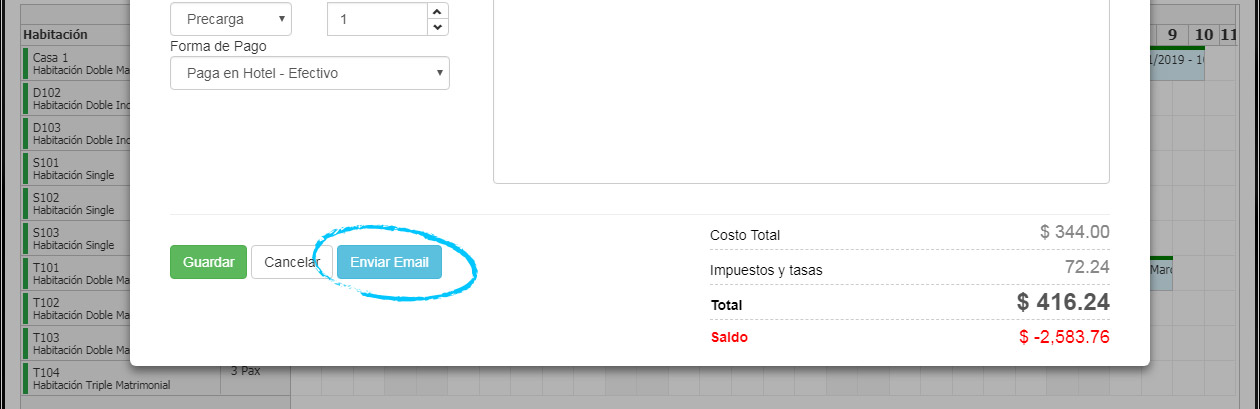GUÍA RÁPIDA DEL USUARIO
En esta sección, encontrará las respuestas a las preguntas más comunes a la hora de familiarizarse con el sistema de gestión.
Artículo 06: Cómo Cargar una Reserva
Creación de una Reserva
Para Cargar una Reserva, debemos dirigirnos a la Pantalla Principal del sistema, accediendo desde el Botón "Reservas" de la barra principal.
Lo primero que haremos, será posicionar la Línea de Tiempo en la Fecha de Inicio de la Reserva a agregar. Para ello, seleccionaremos el mes y el día navegando el Calendario que se encuentra en la Esquina Superior Izquierda. Al hacer click en el día deseado, la Línea de tiempo se posicionará en la fecha seleccionada.
Una vez posicionados en la fecha deseada... determinaremos el lapso de tiempo que corresponderá a la Reserva.
Para ello, buscaremos la fila con la habitación que ocupará el huésped, y haremos click con el Mouse sobre la Fecha de Inicio de la Reserva a agregar, y SIN SOLTAR EL BOTON DEL MOUSE, desplazaremos el cursor hasta la Fecha de Finalización de la Reserva. Soltamos el Botón del Mouse, y se abrirá el Panel para ingresar los datos de la Reserva.
Datos Iniciales
Ya en el panel de Creación de una Nueva Reserva, veremos las fechas de inicio y fin que hemos seleccionado, y podremos cambiarlas si hace falta. También podremos elegir la Forma de Pago que se aplicará a la Reserva. Una vez verificados estos datos, daremos click al botón "Siguiente". Este primer paso dejará almacenada la Reserva en estado de "Precarga" -que podremos completar inmediatamente, o más tarde.- y nos asegura que ninguna otra Reserva se haga en la misma Habitación o Cabaña sobre parte o la totalidad de las fechas.
Una vez que hemos "pre-creado" la Reserva, podemos continuar con la Carga de Datos en el momento que deseemos.
Lo primero será verificar el Estado de la Reserva, e indicar la Cantidad de Pasajeros que son parte de la misma.
Luego procederemos a cargar los datos del Huésped, haciendo click en la pestaña que se encuentra en la parte superior del Panel.
Botones Check In, y Check Out:
Los botones Check In y Check Out, deberán ser clickeados al momento en que el Huésped ingresa o se retira del Hotel, y de esta forma el sistema almacenará la hora en que se produjo la Entrada y Salida del Huésped.
Datos del Huésped
En la pestaña Huésped, completaremos los datos del Titular de la Reserva.
Solo es necesario hacer click en "Guardar" cuando hemos finalizado de ingresar datos para que estos queden almacenados en el sistema.
Asignación de Habitaciones para la Reserva
En la pestaña Habitaciones, podremos agregar, eliminar y cambiar las Habitaciones de la Reserva. También podremos cambiar el Tipo de Habitación (Configuración de camas, etc), y la Condición de Reserva de la misma.
Solo es necesario hacer click en "Guardar" cuando hemos finalizado de ingresar datos para que estos queden almacenados en el sistema
Cuenta de la Reserva
La pestaña Cuenta -como indica su nombre-, es donde llevaremos la cuenta del Huésped. Aquí podremos agregar Cargos, reflejar Pagos, aplicar Descuentos, y asignar diferentes Paquetes de los que tenemos cargados para vender.
En la sub-pestaña Cargos, podremos agregar los distintos tipos de gastos que realice el Huésped durante su estadía. Podremos indicar la Fecha en qué se produjo el Cargo, agregar un comentario indicando qué tipo de cargo es, e indicar el monto del mismo.
Finalmente, hacemos click en "Agregar Cargo", para incluír el Cargo en la Cuenta.
Cuenta de la Reserva: Cargos
Una vez que hemos agregado un Cargo, veremos que éste se agrega a la Cuenta, y su valor será reflejado en el Costo Total y el Saldo de la misma.
Podremos Eliminar el Cargo en cualquier momento, haciendo click en el botón "x", que se encuentra en el extremo derecho de la fila correspondiente al mismo
Haremos click en "Guardar" al finalizar la operación, para que los cambios queden efectivos en el sistema
Cuenta de la Reserva: Pagos
En el caso de los Pagos, podremos agregarlos a la cuenta, por medio de la Sub-Pestaña "Pagos".
Allí, podremos indicar la Fecha en que se realizó el pago, la Forma de Pago elegida, informar el concepto en el campo Comentarios, e ingresar el Monto.
Luego, haremos click en "Agregar Pago", para que éste se añada al Resumen de Cuenta.
Una vez Agregado el Pago, veremos que el Monto ingresado es descontado del Saldo final.
Si queremos eliminar el Pago del resumen de Cuenta, haremos click en el botón "x" que se encuentra a la derecha del mismo.
Para que los cambios queden efectivos en el sistema, haremos click en "Guardar".
Cuenta de la Reserva: Descuentos
Para aplicar Descuentos a un cargo específico, haremos click en la Sub-Pestaña "Descuento".
Lo primero que haremos, será elegir el Cargo al que se le aplicará el Descuento. Para ello, haremos click en cualquier lugar de la fila correspondiente al Cargo deseado, y la misma se iluminará con un borde rojo, indicando que está seleccionada. Para deseleccionar, haremos click nuevamente conmutando así el estado de selección.
Luego, procederemos a ingresar la información del Descuento, indicando el número, y seleccionando entre un Monto Fijo o un Porcentual
Para que se calcule el Descuento, hacemos click en "Aplicar Descuento"
Una vez que hicimos click en "Aplicar Descuento", veremos que los cambios estarán reflejados en el resumen de Cuenta. Tanto en la fila correspondiente al Cargo (a la derecha del Monto del mismo), en el Costo Total, Impuestos y Tasas, el Total del resumen, y el Saldo.
Para aplicar las modificaciones, hacemos click en "Guardar"
Cuenta de la Reserva: Paquetes
Cuando un Huésped solicita un Paquete, podremos agregarlo a la Cuenta por medio de la Sub-Pestaña "Paquetes".
Para agregar el Paquete deseado a la Cuenta, indicaremos la Fecha, elegiremos el Paquete de la lista, y haremos click en el botón "Agregar Paquete"
Una vez que hemos agregado el Paquete, veremos que se agrega una fila en el Resumen de Cuenta, y el Costo del Paquete seleccionado se verá reflejado en el Costo Total de la Reserva.
Observaciones
En la pestaña Observaciones, podremos almacenar notas referidas a la Reserva. En el panel de la Izquierda, tendremos lugar para hacer anotaciones de uso interno, mientras que en el panel de la derecha, podremos confeccionar un texto que se incluirá en el e-mail que le enviaremos al cliente con los datos de la reserva.
Historial
En la pestaña Historial, podremos tener acceso a un resumen de las Reservas previas del mismo cliente.
Enviar Email al Cliente
Ya con todos los datos cargados, podremos Enviar un Email al Cliente con todos los datos de su Reserva incluyendo los costos, cargos y paquetes solicitados, presionando el Botón "Enviar Email"